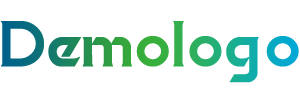在日常办公环境中,共享打印机的使用能够极大地提高工作效率。有时我们可能会遇到打印机脱机的问题,这不仅影响了工作进度,也可能导致不必要的麻烦。本文将对此问题进行解析,并提供有效的解决方案。
什么是共享打印机脱机问题?
共享打印机脱机问题指的是在网络环境中,连接到共享打印机的计算机无法与打印机进行通信,导致打印任务无法正常执行。这种情况可能由多种因素引起,包括网络问题、打印机设置错误、驱动程序问题等。
共享打印机的工作原理
共享打印机通常连接到一台计算机上,并通过网络供其他计算机使用。这台计算机被称为“主机”,它负责处理所有打印请求。共享打印机通过网络协议与其他设备通信,确保打印任务的顺利完成。
脱机问题的常见原因
- 网络连接问题:打印机或主机与网络的连接不稳定或断开。
- 打印机设置错误:打印机未设置为共享模式,或共享权限未正确配置。
- 驱动程序问题:计算机上的打印机驱动程序过时或不兼容。
- 打印服务未启动:计算机上的打印服务未启动或已停止。
- 打印队列问题:打印队列中存在滞留的任务,导致新任务无法执行。
解决共享打印机脱机问题的步骤
步骤一:检查网络连接
确保共享打印机和主机计算机都已连接到稳定的网络。可以通过以下方法检查网络连接:
- 在主机上ping测试打印机的IP地址,确保可以正常访问。
- 确认打印机的网络指示灯是否正常亮起,表示连接正常。
步骤二:检查打印机共享设置
在主机上检查打印机的共享设置:
- 打开“控制面板”,选择“设备和打印机”。
- 右键单击共享打印机,选择“打印机属性”。
- 在“共享”选项卡中,确保勾选了“共享此打印机”。
- 检查共享名称,确保其他计算机能够识别该打印机。
步骤三:更新打印机驱动程序
如果驱动程序过时或不兼容,可能导致打印机无法正常工作。可以通过以下步骤更新驱动程序:
- 访问打印机制造商的官方网站,找到适合您打印机型号的最新驱动程序。
- 下载并安装驱动程序,按照屏幕上的指示完成安装。
- 重启计算机并测试打印功能。
步骤四:检查打印服务
确保打印服务在主机计算机上已启动:
- 按下“Windows键 + R”,输入“services.msc”,然后按回车。
- 在服务列表中找到“Print Spooler”,确保其状态为“运行”。
- 如果未运行,右键单击该服务,选择“启动”。
步骤五:清理打印队列
如果打印队列中存在滞留的任务,可能会导致后续打印任务无法执行。可以清理打印队列:
- 在“设备和打印机”中,右键单击共享打印机,选择“查看正在打印的内容”。
- 在打印队列窗口中,选择所有滞留的打印任务,点击“取消”。
- 重启打印机和计算机,重新尝试打印。
预防打印机脱机问题的措施
为了避免共享打印机脱机的问题,您可以采取以下预防措施:
- 定期检查打印机和网络连接,确保稳定。
- 定期更新打印机驱动程序和操作系统。
- 设置打印服务为自动启动,确保始终可用。
- 为共享打印机配置专用的IP地址,减少网络冲突。
共享打印机脱机问题虽然常见,但通过上述步骤可以有效识别和解决问题,确保打印任务的顺利完成。保持对打印机配置和网络环境的关注,可以有效减少此类问题的发生。希望本文能为您提供帮助,让您的打印工作更加顺利。
常见问答
1. 如何确认我的计算机是否已连接到打印机?
您可以在“设备和打印机”中查看打印机状态。若状态显示为“脱机”,则说明计算机与打印机之间的连接存在问题。
2. 我的打印机突然脱机,重启后仍无法使用,怎么办?
请检查网络连接和打印机共享设置,确保打印服务正常运行。若一切正常,建议更新打印机驱动程序。
3. 如何设置打印机为共享模式?
在“控制面板”中的“设备和打印机”选项下,右键单击打印机,选择“打印机属性”,然后在“共享”选项卡中勾选“共享此打印机”。

4. 打印任务滞留会导致什么问题?
打印任务滞留可能会导致新打印任务无法进入队列,因此清理滞留任务是必要的步骤。
5. 打印机脱机问题会影响网络中的其他计算机吗?
是的,如果主机计算机与打印机之间的连接出现问题,其他连接到该打印机的计算机也无法正常打印。